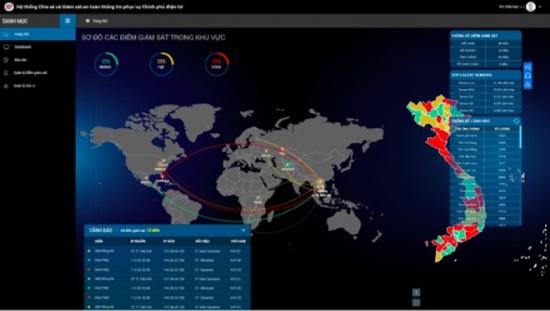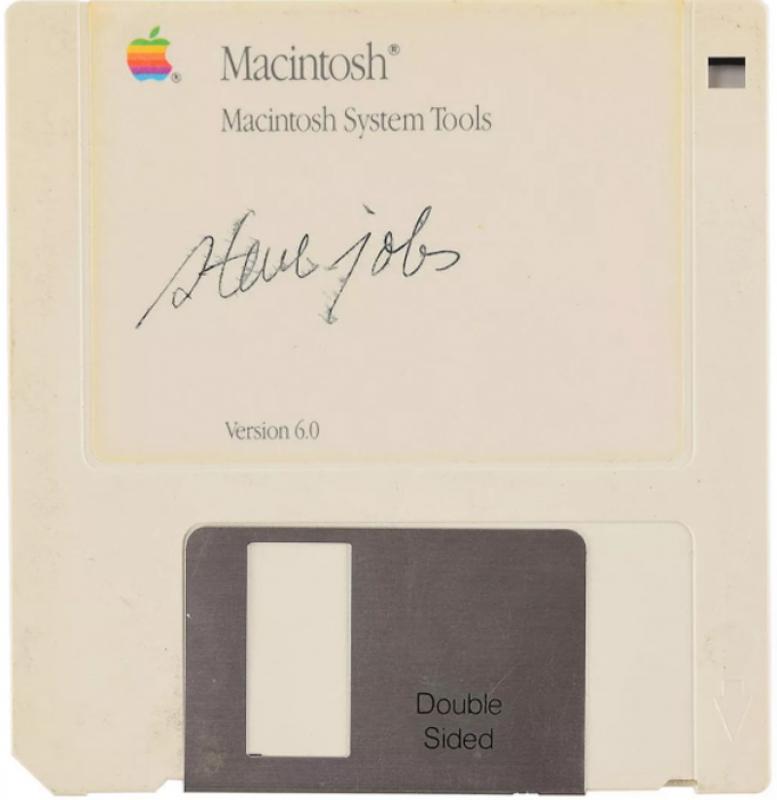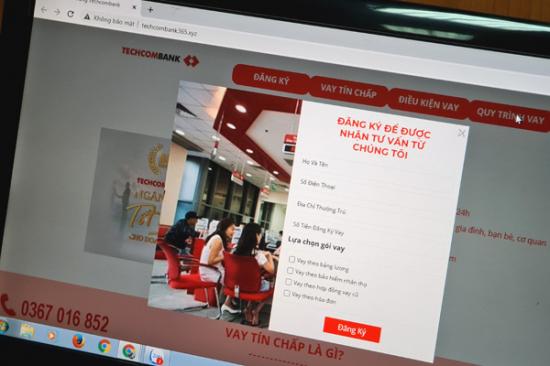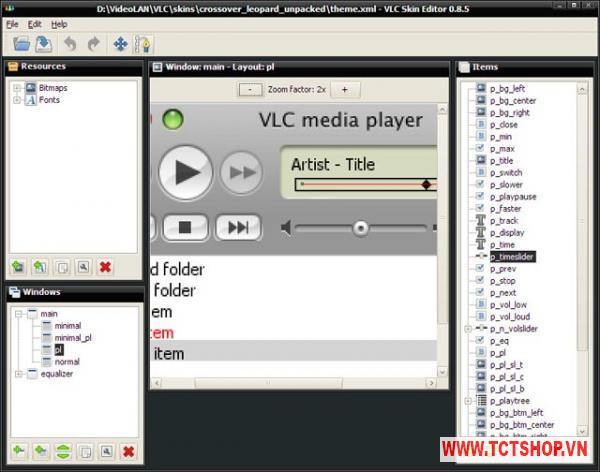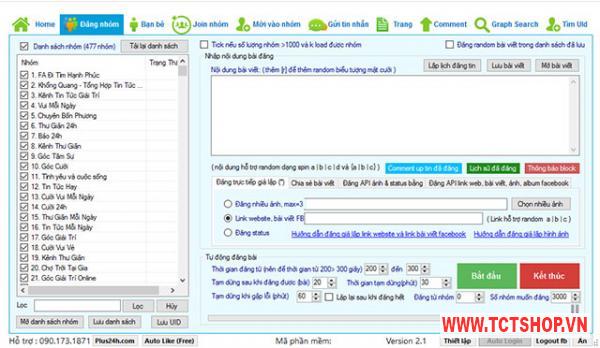5 mẹo cần nhớ khi sử dụng Wi-Fi công cộng
Cách tạo điểm truy cập Wi-Fi bằng laptop
6 bước đơn giản để đổi nhanh tên Wifi
WiFi có nhiều ưu điểm hơn cáp Ethernet (mạng có dây), nó cho phép người dùng có thể truy cập mạng ở bất cứ đâu. Tuy nhiên, tín hiệu sóng WiFi rất dễ bị can thiệp từ bên ngoài nhằm ăn cắp thông tin hay chiếm băng thông mạng. Làm thế nào để hạn chế tình trạng trên?
Đổi tên đăng nhập và mật khẩu router
Thông thường, khi lắp đặt router, kỹ thuật viên thường giữ nguyên tên đăng nhập và mật khẩu truy cập router ở trạng thái mặc định. Điều này vô hình trung sẽ tạo cơ hội cho người khác xâm nhập vào router, “xài chùa” WiFi hoặc đánh cắp các dữ liệu quan trọng. Do đó việc bạn cần làm đầu tiên là thay đổi lại thông tin đăng nhập bằng cách gõ 192.168.1.1 hoặc 192.168.0.1 vào thanh địa chỉ trên trình duyệt, sau đó điền tên đăng nhập và mật khẩu mặc định, thường sẽ là admin/ admin, user/user, admin/12345… Nếu không nhớ, bạn có thể xem lại những thông tin này ở phía sau hoặc mặt đáy thiết bị.
Tiếp theo, bạn hãy chuyển sang mục System Management (quản lý hệ thống) > Password Change (đổi mật khẩu đăng nhập) và làm theo các bước hướng dẫn rồi lưu lại. Cũng cần lưu ý thêm rằng đa số router đời mới đều được kích hoạt sẵn tính năng WPS (WiFi Protected Setup), cho phép kết nối WiFi bằng mã PIN thay vì mật khẩu. Việc này tương đối nguy hiểm bởi người khác có thể dò ra mã PIN chỉ với vài công cụ đơn giản, do đó người dùng nên vô hiệu hóa tính năng này bằng cách nhấn vào nút bấm WPS ở bên hông router.

Trong thời điểm mà hacker lộng hành thì người dùng các hệ thống WiFi tại nhà cần chú ý nhiều hơn các vấn đề về bảo mật. Ảnh: INTERNET
Kích hoạt mã hóa và ẩn tên mạng WiFi
Tên WiFi thường mặc định sẽ là tên thiết bị, ví dụ như Linksys, Totolink N600R, Netgear… Nếu muốn thay đổi, bạn hãy bấm vào mục Basic Settings (cài đặt cơ bản) > Wireless LAN (cài đặt mạng WiFi) > SSID Settings (tên mạng WiFi) > Modify (sửa đổi mạng). Tiếp theo, người dùng chỉ cần đặt tên WiFi tại mục SSID Name, lựa chọn số lượng kết nối tối đa, thiết lập cơ chế mã hóa là WPA2-PSK và phần Pre Shared Key chính là nơi để đặt mật khẩu WiFi.
Ẩn tên mạng (SSID) cũng là một cách để bảo mật WiFi, việc này sẽ giúp bạn hạn chế bị tấn công cũng như không làm mất lòng hàng xóm khi họ xin xài ké. Để kích hoạt, bạn chỉ cần chọn Enable (bật) tại phần Hidden SSID (ẩn mạng WiFi). Kể từ bây giờ tên mạng WiFi của bạn sẽ không xuất hiện trong danh sách mạng mà máy tính hoặc smartphone có thể quét được.
Sau này, nếu muốn kết nối vào mạng WiFi đã ẩn, bạn phải thực hiện theo cách thủ công. Đối với smartphone, người dùng cần vào Settings (cài đặt) > WLAN > Add Network (thêm mạng), sau đó nhập tên mạng, mật khẩu và chế độ bảo mật. Tương tự, nếu đang sử dụng máy tính chạy Windows, bạn hãy nhấn phải chuột vào biểu tượng mạng ở góc phải và chọn Open Network and Sharing Center > Set up a new connection or network > Manually connect to a wireless network rồi nhấn Next.
Bật tường lửa và VPN
Để bảo vệ mạng nội bộ khỏi các cuộc tấn công từ bên ngoài, người dùng nên cài đặt thêm các phần mềm của bên thứ ba như ZoneAlarm Firewall 2017 hoặc kích hoạt tường lửa mặc định trên hệ thống bằng cách vào Control Panel > Windows Firewall. Bên cạnh đó, bạn cũng nên mã hóa toàn bộ thông tin gửi/ nhận giữa smartphone, máy tính với máy chủ bên ngoài bằng cách cài đặt các ứng dụng VPN (mạng riêng ảo) miễn phí như Opera VPN, IPVanish, Open VPN… Việc này sẽ khiến tội phạm mạng khó khăn hơn trong việc đánh cắp dữ liệu.
Cập nhật Firmware cho router
Cũng giống hệ điều hành và các phần mềm khác, việc cập nhật Firmware cho router sẽ giúp khắc phục các lỗ hổng còn tồn đọng trước đó. Để thực hiện, bạn hãy đăng nhập vào router, tìm đến mục System Management (quản lý hệ thống) và tải về bản Firmware mới. Tuy nhiên, Firmware của bên thứ ba như Tomato, DD-WRT hoặc OpenWRT thường sẽ có nhiều tính năng hơn so với Firmware gốc, do đó nếu có kiến thức về mạng, bạn nên sử dụng Firmware của bên thứ ba.
|
Chặn khách xài trộm WiFi Nếu thấy tốc độ WiFi tại nhà bỗng nhiên chậm bất thường, bạn có thể dùng smartphone cài đặt ứng dụng WifiKill trên Google Play. Để ngăn chặn những vị khách xài chùa, bạn hãy nhấp vào các thiết bị lạ và chọn Kill. Ngoài ra, người dùng cũng có thể truy cập vào router để ngăn chặn bằng cách lọc địa chỉ MAC. |

Mẹo tìm mật khẩu Wi-Fi từng truy cập trên máy tính Windows
Nếu đã kết nối với Wi-Fi trên máy tính Windows và muốn biết mật khẩu, bạn hoàn toàn có thể lấy nó mà không cần đến…
Công nghệ thông tin – 24H RSS